Cara menginstal Linux Mint bersama Windows 7
Pengantar
Artikel ini akan menunjukkan cara untuk menginstal Linux Mint 17 berdampingan dengan Microsoft Windows 7. lingkungan desktop yang akan dipasang akan menjadi "Cinnamon Desktop".Sangat penting bahwa Anda mengikuti setiap bagian terutama bagian tentang back up file Microsoft Windows. Jika Anda gagal untuk cadangan sistem dan sesuatu yang tidak beres dengan instalasi Anda menjalankan risiko kehilangan data.
Jangan biarkan paragraf terakhir menakut-nakuti Anda. Instalasi Linux Mint tidak terlalu sulit dan imbalan yang luar biasa.
Linux Mint saat ini versi paling populer dari Linux dan menawarkan antarmuka pengguna yang mengesankan dan berbagai besar perangkat lunak dan dapat diinstal dan digunakan secara gratis.
Windows Backup 7
Apakah Anda berniat untuk melanjutkan menginstal Linux Mint atau tidak itu adalah sangat penting bagi Anda untuk membuat cadangan sistem anda secara berkala.Komputer Anda mungkin dilengkapi dengan yang terbaik Perangkat lunak antivirus dan perangkat lunak terbaik Firewall tapi satu kali klik ceroboh pada link di email dapat menyebabkan Malware yang harus diinstal pada komputer Anda yang mungkin sampah sistem rendering itu berguna.
Kadang-kadang hal-hal yang salah. Apa yang akan Anda lakukan jika hard drive Anda gagal? Pertama-tama Anda akan kehilangan akses ke Microsoft Windows dan yang lebih penting semua foto, video, file musik dan dokumen akan hilang atau sangat sulit untuk pulih.
Sebelum menginstal Linux Mint adalah penting bahwa Anda backup Windows 7 dalam kasus sesuatu yang tidak beres dengan partisi dari hard drive atau instalasi "GRUB" bootloader yang memungkinkan sistem anda untuk dual boot antara Microsoft Windows dan Linux Mint.
Membuat disk pemulihan
Pemulihan disk digunakan ketika Anda tidak memiliki akses ke Windows 7 sama sekali. Ini menyediakan cara untuk boot sehingga Anda dapat memulihkan dari gambar sistem anda.Untuk membuat disk pemulihan:
- Klik tombol "Start".
- Klik "Control Panel".
- Dalam "Lihat Dengan" drop-down di sudut kanan atas pilih "Ikon besar".
- Klik "Backup dan Restore" ikon.

- Ada tiga pilihan di panel kiri. Pilihan pertama jika Anda belum pernah membuat cadangan sebelum adalah untuk mengatur backup. Pilihan kedua adalah untuk menciptakan sebuah gambar sistem dan yang ketiga adalah untuk membuat disk perbaikan sistem.
- Klik "membuat perbaikan sistem disc".

- Sebuah layar akan muncul meminta Anda yang mendorong Anda gunakan untuk membuat disk. Pilih DVD writer Anda.
- Klik "Buat disk".

- Setelah waktu yang singkat pesan akan muncul memberitahu Anda untuk label disk Anda yang adalah ide yang baik.
- Sekarang tempat disk ini di tempat yang aman dan mudah diingat
Membuat gambar sistem
Sistem gambar akan mengambil salinan lengkap dari partisi Windows Anda (dan setiap partisi lain Anda memutuskan untuk cadangan)- Klik tombol "Start".
- Klik "Control Panel".
- Dalam "Lihat Dengan" drop-down di sudut kanan atas pilih "Ikon besar".
- Klik "Backup dan Restore" ikon.
- Klik "Buat gambar sistem".

- "Buat gambar sistem" dialog akan muncul dan akan meminta Anda di mana Anda ingin membuat gambar. Anda harus memilih lokasi yang Anda ingin menyimpan gambar. Pastikan Anda memiliki cukup ruang disk. Baca "Media Backup" bagian jika Anda tidak yakin di mana untuk cadangan.
Pilihan yang tersedia adalah "pada hard disk", "satu atau lebih DVD" atau "Pada lokasi jaringan". - Setelah Anda telah memilih di mana Anda ingin membuat gambar klik "Next".

- Sekarang Anda akan ditampilkan layar meminta Anda yang drive untuk cadangan. Anda harus meninggalkan drive C dan partisi sistem diperiksa.
Anda bisa memilih untuk partisi lain cadangan jika Anda memiliki.
Perhatikan bahwa pada gambar di atas saya telah memilih untuk cadangan untuk partisi yang berbeda pada mesin yang sama dan saya memperingatkan bahwa ini bukan ide yang baik.
Idealnya Anda harus backup ke hard drive atau drive jaringan eksternal atau setidaknya DVD. - Klik Next untuk melanjutkan.
- Anda akan melihat layar lain yang meminta Anda untuk mengkonfirmasi cadangan Anda. Klik "Start" untuk backup gambar.
File dan folder cadangan
Anda harus mempertimbangkan back up dokumen penting dan foto keluarga ke perangkat lain hanya dalam kasus gambar sistem belum dibuat dengan benar dan lebih salinan yang Anda miliki sesuatu yang kurang besar kemungkinan akan hilang selamanya.Menyalin gambar dan dokumen ke DVD, USB, hard drive eksternal atau melalui layanan seperti dropbox.
Jika Anda memiliki iPod menyinkronkan musik sehingga semua musik Anda baik pada komputer Anda dan pada iPod Anda.
Pertimbangkan back up musik Anda ke serangkaian DVD, USB drive atau hard drive eksternal.
Untuk video Anda juga akan perlu untuk kembali mereka ke DVD, USB drive atau hard drive eksternal.
Ringkasan
Sebelum melanjutkan itu pasti pantas untuk dicoba recovery disk Anda untuk memastikan itu beban ke layar pemulihan. Hanya reboot dengan DVD dalam disc drive.Persyaratan sistem
Berikut ini adalah daftar persyaratan bahwa komputer Anda harus memenuhi agar dapat menjalankan Linux Mint dengan desktop Cinnamon.- prosesor x86 (32-bit) atau prosesor x64 (64-bit)
- 512 megabyte RAM (1 gigabyte dianjurkan)
- 10 gigabyte ruang disk
- DVD atau USB support
Mengecilkan partisi Windows
Bagian ini menunjukkan Anda bagaimana untuk mengecilkan partisi Windows untuk membuat ruang untuk Linux Mint.
Untuk dapat mengecilkan partisi Windows Anda akan perlu menjalankan "Disk Management" alat.
Untuk memulai alat manajemen disk klik tombol "Start" dan ketik "diskmgmt.msc" ke dalam kotak pencarian dan tekan kembali.
Untuk memulai alat manajemen disk klik tombol "Start" dan ketik "diskmgmt.msc" ke dalam kotak pencarian dan tekan kembali.

Seperti yang Anda lihat komputer saya memiliki melihat layout disk sibuk. Sistem operasi pada drive C dan disebut OS. Ini adalah partisi yang perlu menyusut untuk membuat ruang untuk Linux Mint.

Mengklik kanan pada drive yang relevan menampilkan menu konteks dan bahwa menu konteks adalah pilihan untuk "Shrink Volume". Ketika Anda klik "Shrink Volume" kotak muncul meminta Anda berapa banyak ruang disk yang ingin Anda mengecilkan disk dengan.

Utilitas Shrink membantu menyiapkan jumlah ruang disk yang nyaman dapat cadangan. Kecuali Anda memiliki alasan untuk memilih sebaliknya umumnya cukup baik untuk menerima pilihan default. Klik "Shrink" untuk memulai proses. Berbeda dengan proses backup bit ini cukup cepat.
Cara mendapatkan Linux Mint
Pilihan yang tersedia adalah sebagai berikut:1. Download Linux Mint dan membakar ke DVD atau USB drive
2. Beli DVD Linux atau USB drive
Download Linux Mint
Jika Anda memiliki koneksi internet yang baik, DVD writer atau USB drive, dan Anda tidak memiliki batas download pada koneksi internet Anda maka Anda bisa mendapatkan Linux Mint gratis.Tempat terbaik untuk informasi tentang men-download gambar Linux Mint adalah situs Linux Mint .
Linux Mint datang dalam beberapa varietas.
Pertama-tama Anda dapat memilih untuk menginstal 32 bit atau 64 bit versi Linux Mint.
Jelas Anda hanya harus memilih versi 64 bit jika Anda memiliki komputer 64 bit. Namun Anda dapat memilih untuk menginstal versi 32 bit pada komputer 64 bit jika Anda ingin melakukannya. Saya tidak yakin mengapa Anda ingin melakukan ini meskipun.
Ada juga sejumlah pilihan desktop yang berbeda seperti MATE, Cinnamon, KDE dan Xfce.
Idealnya Anda harus memilih desktop Cinnamon karena ini adalah desktop utama untuk Linux Mint. Ia memiliki semua whizzy efek, gerakan dan gaya yang diperlukan dari sistem operasi atas.
Jika kartu grafis Anda tidak sampai menjalankan Linux Mint Cinnamon atau Anda perlu sesuatu yang sedikit lebih ringan maka anda harus mempertimbangkan desktop MATE sebagai alternatif karena ini akan berjalan pada hampir setiap mesin.
Panduan ini mengasumsikan bahwa jika Anda menjalankan Windows 7 maka komputer Anda mungkin lebih dari mampu menjalankan Linux Mint dengan desktop Cinnamon.
Hal lain yang akan melihat pada halaman download adalah pilihan tanpa codec dan ini sejalan dengan "Multimedia Dukungan +" pos.
Pada dasarnya sementara Linux adalah bebas beberapa komponen yang terpasang tidak. Jika Anda ingin menggunakan Flash atau memutar MP3 maka ini memerlukan komponen non gratis untuk diinstal. Ini tidak berarti bahwa Anda harus membayar untuk mereka, tetapi beberapa orang akan memilih untuk tidak memiliki perangkat lunak proprietary diinstal pada mesin mereka.
Secara pribadi saya pikir itu adalah ide yang baik untuk menginstal semua yang anda butuhkan untuk mendapatkan pekerjaan yang dilakukan dan dalam hal itu saya akan memilih opsi untuk memiliki dukungan multimedia.
Seperti disebutkan sebelumnya panduan ini ditulis untuk Windows 7 dan Linux Mint dengan Cinnamon Desktop sehingga menemukan pilihan itu dan klik link (baik 32 bit atau 64 bit, tergantung pada mesin Anda).
Layar berikutnya menyediakan dua cara untuk men-download Linux Mint. Cara pertama adalah dengan menggunakan bittorrent a. Banyak orang berpikir bahwa torrents hanya digunakan untuk men-download software ilegal tapi software torrent sama berguna untuk mendistribusikan perangkat lunak legal seperti Linux Mint.
Anda dapat memilih untuk men-download dari mirror-download atau dari torrent. Sebuah download mirror akan memberikan kecepatan download yang disediakan oleh server yang berada pada saat itu men-download cermin.
Sebuah torrent akan memungkinkan Anda untuk men-download file dari orang sebanyak melayani perangkat lunak. Jika ada 100 pengguna dengan perangkat lunak Linux Mint tersedia sebagai torrent maka Anda dapat men-download dari semua 100 orang.
Jika Anda tidak tahu bagaimana menggunakan torrents maka mungkin ide yang baik untuk hanya memilih cermin yang terdekat dengan Anda secara geografis.
Membakar gambar Linux Mint ke DVD
Jika Anda lebih memilih untuk menggunakan USB drive melompat ke bagian berikutnya sebagai bagian ini berkaitan dengan booting dan menginstal dari DVDUntuk membakar gambar Linux Mint ke DVD Anda akan memerlukan aplikasi CD / DVD burning disc seperti Nero Express.
Hal ini sangat mungkin bahwa Anda sudah akan memiliki aplikasi pembakaran disk pada komputer Anda, tetapi jika tidak Anda dapat men-download 15 hari copy percobaan Nero dari http://www.nero.com/enu/downloads/ .
Panduan ini mengasumsikan Anda menggunakan Nero Express. Jika Anda tahu bagaimana menggunakan aplikasi lain sudah merasa bebas untuk menggunakan aplikasi yang membakar foto ke DVD. Jika Anda tidak memiliki Nero Express download dari link di atas.
Untuk membakar foto ke disk:
- Buka Windows Explorer (Tekan tombol Windows pada keyboard dan E pada keyboard atau tekan "Start" dan ketik "Explorer", kemudian klik "Windows Explorer").
- Arahkan ke folder di mana Anda men-download gambar Linux Mint.
- Klik kanan file gambar dengan mouse dan pilih "terbuka dengan" dan kemudian "Nero Express".
- Tempatkan DVD ke dalam drive disk.

- Periksa bahwa "Current Recorder" daftar dropdown diatur ke DVD drive Anda.
- Periksa bahwa "jenis disc" adalah "DVD".
- Periksa bahwa "Image File" adalah gambar Linux Mint yang Anda pilih.
- Klik "Burn" tombol.
- Ketika proses selesai, klik "Next" dan kemudian klik "Tutup" ikon.
Membuat USB drive bootable
Jika Anda telah membuat sebuah DVD Mint Linux untuk boot dari maka anda dapat melewati bagian ini.Untuk membakar foto ke USB drive Anda akan perlu:
- Sebuah 2gb kosong USB drive (atau lebih besar)
- UNetbootin
PENTING: Ingat bahwa jika Anda membuat cadangan USB drive ke partisi Windows Anda bahwa gambar cadangan Anda tidak akan berisi file-file baru dan jadi jika terjadi kesalahan Anda akan kehilangan file-file ini. Anda harus meng-copy file ke drive lain, untuk layanan seperti Google Drive, Dropbox atau DVD.
Memformat drive USB
- Masukkan USB drive ke komputer Anda.
- Buka Windows Explorer (Tekan tombol Windows pada keyboard dan E pada keyboard atau tekan "Start" dan ketik "Explorer", kemudian klik "Windows Explorer").
- Menemukan perangkat removable yang berhubungan dengan USB drive Anda.
- Klik kanan dengan mouse pada drive dan pilih "Format".

- Pastikan file system diatur ke "FAT".
- Periksa "Cepat Format".
- Klik "Start".
- Sebuah peringatan akan muncul memberitahu Anda bahwa data pada drive akan dihapus. Jika Anda ingin sesuatu pada drive disalin off maka Anda harus membatalkan dan backup data atau klik "OK".
- Sebuah pesan akan muncul memberitahu Anda bahwa format selesai.
Dapatkan UNetbootin
UNetbootin adalah aplikasi gratis yang memungkinkan Anda untuk membuat bootable USB drive Linux.Untuk mendapatkan UNetbootin:
- Buka browser web Anda dan arahkan ke http://unetbootin.sourceforge.net/
- Klik "Download (untuk windows)" link.
- The sourceforge downloader akan mulai dan UNetbootin harus mulai men-download.
- Jika Anda memiliki download blocker diinstal maka Anda mungkin perlu untuk mengotorisasi download dengan mengklik bar kuning di bagian atas halaman dan memungkinkan download dari situs ini.
Membakar Linux Mint ke drive USB dengan menggunakan UNetbootin
Untuk membakar gambar ke drive USB:- Jalankan UNetbootin dengan mengklik ganda pada executable yang didownload.
- Jika Anda memiliki pengguna account control set ke atas maka Anda harus mengotorisasi UNetbootin.

- Aplikasi UNetbootin memiliki dua cara untuk membakar gambar ke USB drive.
a. Pilih distribusi dari daftar
b. Pilih gambar dari komputer Anda
Saya pikir itu selalu merupakan ide yang baik untuk men-download gambar dari tempat yang link distribusi sebagai Anda dijamin untuk mendapatkan versi terbaru dan Anda dapat yakin bahwa itu adalah gambar yang baik. - Klik "Disk Image" tombol radio.
- Klik tombol penanda dengan "...".
- Arahkan ke folder dengan gambar Linux Mint dan pilih.
- Abaikan "Ruang yang digunakan untuk melestarikan file di reboot (Ubuntu Only)" sebagai instalasi ini adalah untuk Linux Mint dan Ubuntu tidak.
- Pastikan "Type" dropdown diatur ke "USB drive".
- Pilih huruf drive yang sesuai dengan USB Drive. Hati-hati untuk mendapatkan hak ini sehingga Anda tidak sengaja menimpa perangkat yang salah.
- Klik "OK".
- Setelah beberapa saat proses akan selesai dan Anda akan memiliki USB drive bootable dengan Linux Mint.
Membeli DVD atau USB drive secara online
Anda mungkin tidak ingin men-download gambar dari Linux Mint karena Anda memiliki batas download yang ditetapkan oleh penyedia layanan internet atau karena Anda memiliki kecepatan download yang buruk.Anda juga dapat memilih untuk membeli USB drive atau DVD seperti Anda kemudian dijamin untuk mendapatkan media yang bekerja.
Klik di sini untuk membeli Linux Mint USB drive atau DVD kunjungan
Mencoba Linux Mint dalam Live Mode
Linux Mint berjalan Live Mode.Apakah ini berarti Anda dapat menguji Linux Mint oleh menjalankannya langsung dari DVD atau USB drive.
Ada dua keuntungan nyata untuk ini:
- Anda dapat memastikan DVD / USB Drive bekerja dengan benar
- Anda dapat menguji semua fitur untuk memastikan bahwa Anda dapat terhubung ke internet dan memutar musik / video dll
Boot dari DVD
- Masukan DVD ke dalam DVD drive.
- Reboot komputer.
- Sebuah pesan akan muncul yang menyatakan bahwa Linux Mint akan boot dalam 10 detik.
- Jika Anda menekan "enter" pada keyboard boot akan mulai langsung.
- Jika semuanya berjalan dengan baik maka setelah satu menit atau lebih Linux Mint akan boot.
Boot dari USB Drive
- Masukkan USB drive ke dalam drive.
- Reboot komputer.
- Menu akan muncul dengan pilihan untuk mencoba Mint atau menginstal Mint.
- Pilih pilihan default yang beban Linux Mint dari drive USB tanpa harus memasang apapun.
- Jika semuanya berjalan dengan baik maka setelah satu menit atau lebih Linux Mint akan boot.
- Jika komputer Anda boot langsung ke Windows 7 maka hard drive Anda diatur untuk boot sebelum USB drive.
Jika hal ini terjadi, Anda memiliki dua pilihan.
Pilihan pertama adalah untuk boot dari DVD dan yang kedua adalah untuk pergi ke BIOS komputer dan mengubah urutan boot dari perangkat.
Anda akan perlu membaca manual komputer Anda atau mencari secara online untuk menentukan bagaimana mengubah pengaturan BIOS karena mereka berbeda untuk masing-masing membuat komputer.
Install Linux Mint
Jika Anda senang bahwa Anda telah cukup didukung file Windows dan file penting lainnya dan Anda sesuai senang dengan Linux Mint hidup berjalan maka sekarang Anda dapat menginstal Linux Mint.- Boot ke versi live Linux Mint 17.
Klik pada ikon instal pada desktop.

- Pilih bahasa instalasi dan klik "Lanjutkan".

- Anda akan diminta untuk terhubung ke jaringan nirkabel Anda. Ini adalah opsional dan harus jujur saya selalu memilih untuk tidak terhubung.
Installer akan menggunakan koneksi internet Anda untuk men-download update saat berjalan yang berarti ketika anda boot Linux Mint 17 untuk pertama kalinya setelah instalasi itu akan benar-benar up to date.
Jika Anda memiliki koneksi internet yang lambat ini dapat mengambil usia dan jika koneksi Anda turun maka sulit untuk mengetahui keadaan instalasi. Saya lebih memilih untuk mendapatkan instalasi dilakukan terlebih dahulu dan kemudian menerapkan update kemudian.
Pilih opsi pilihan Anda dan klik "Lanjutkan".

- Langkah-langkah berikutnya menunjukkan Anda bagaimana siap Anda untuk menginstal Linux Mint. Jika Anda memiliki tiga kutu hijau maka Anda baik untuk pergi.
(Satu-satunya Anda benar-benar perlu khawatir tentang adalah ruang disk
dan jika Anda tidak menggunakan sumber daya pastikan baterai terisi).
Klik "Lanjutkan". - Langkah selanjutnya adalah sangat penting. Pada dasarnya Anda mendapatkan tiga pilihan ketika datang untuk menginstal Linux Mint:
a. Install Linux Mint bersama Windows
b. Menghapus disk dan Install Linux Mint
c. Sesuatu yang lain
Untuk instalasi ini saya akan menganjurkan memilih opsi "Something Else".
The "Something Else" pilihan memungkinkan Anda untuk memilih cara partisi disk Anda dan karena ini Anda dapat memilih berapa banyak ruang disk untuk memberikan kepada sistem operasi dan berapa banyak untuk menjaga data pribadi Anda sendiri.

Lihatlah gambar di atas. Ini adalah gambar dari disk saya sebelum saya menginstal Linux Mint. Seperti yang Anda lihat saya memiliki 4 partisi.
Partisi yang disebut "/ dev / sda1" adalah partisi sistem Windows dan tidak boleh disentuh. Partisi yang disebut "/ dev / sda2" adalah partisi Windows yang sebenarnya dan lagi tidak boleh disentuh. Ketika Anda menjalankan Linux Mint menginstal ini mungkin hanya dua partisi yang Anda lihat.
Dalam kasus saya ada dua partisi lain. Partisi yang disebut "/ dev / sda3" adalah partisi cadangan. Saya menggunakan ini untuk menyimpan gambar sistem. Ini bukan satu-satunya tempat aku menyimpan gambar sistem tapi itu memberi saya akses cepat jika sesuatu berjalan salah. Jika saya kebetulan kehilangan partisi ini maka saya bisa selalu pergi ke hard drive eksternal untuk mengembalikan gambar.
Partisi keempat pada drive saya adalah partisi data. Saya belajar lama untuk memisahkan sistem operasi dari data pada drive dan dengan demikian saya membuat sebuah partisi data untuk menyimpan dokumen, gambar, foto dan video.
Apa yang Anda juga akan melihat jika Anda melihat gambar di atas adalah bahwa ada banyak ruang kosong. Lebih dari 100 gigabyte senilai. Ini adalah ruang aku berhasil mengambil dengan mengecilkan partisi Windows dan ini adalah di mana Linux Mint akan dipasang.
Pada tahap ini, penting untuk berbicara tentang partisi disk. Setiap hard disk dalam komputer dapat memiliki 4 partisi primer. Windows perlu lari partisi primer. Setiap partisi primer dapat memiliki partisi logical. Linux dapat dijalankan dari partisi logical.
Jika Anda melihat layout disk di komputer saya Anda akan bekerja bahwa saya sudah memiliki 4 partisi primer diatur. Oleh karena itu rencana tersebut membuat partisi logis dalam partisi-4.
Setup akan menjadi sebagai berikut: Partisi 1 dan 2 adalah untuk Windows dan partisi primer. Partisi 3 juga akan menjadi partisi primer dan akan tetap sebagai partisi cadangan. Partisi 4 akan menjadi partisi extended dan akan berisi 4 partisi logical.
Partisi logical akan menjadi partisi data yang ada, partisi untuk Linux Mint, partisi untuk menyimpan data dan partisi swap.
Dalam kasus Anda, Anda mungkin hanya memiliki 2 partisi primer ditetapkan sebagai Anda mungkin tidak memiliki partisi cadangan atau data. Ini tidak masalah. Anda akan membuat partisi logical di partisi utama ke-3.Menciptakan partisi root
Pilih "Free Space" dan klik "Add".
Sebuah layar akan muncul meminta Anda untuk membuat partisi. Dalam langkah ini Anda akan membuat partisi yang akan digunakan oleh Linux Mint.
Awalnya kotak bertuliskan "ukuran partisi baru dalam megabyte" akan menunjukkan jumlah penuh ruang bebas. Realistis Anda hanya perlu sekitar 20 gigabyte untuk sistem operasi yang memungkinkan untuk instalasi software dan menimpa bidang ini dengan 20000.
Tinggalkan tombol radio untuk "Lokasi untuk partisi baru" sebagai "Awal". Ini akan menempatkan partisi Linux Mint pada awal disk.
"Gunakan sebagai" dropdown memungkinkan Anda untuk memilih sistem file yang akan digunakan oleh Linux Mint. Sistem file yang paling umum digunakan dalam Linux adalah EXT4 dan jadi saya akan selalu merekomendasikan menggunakan jenis partisi.
Mengubah mount point ke / untuk membuat partisi root.
Klik "OK" untuk melanjutkan.Menciptakan partisi rumah

Sekarang kita akan membuat partisi data atau seperti yang disebut di Linux, partisi rumah. Pertimbangkan partisi rumah menjadi sama dengan "c: \ users \ username" pada Windows.
Pilih ruang bebas dan klik tombol "Add" lagi dari "Tipe Instalasi" layar.
Partisi data akan menggunakan sisa ruang disk dikurangi jumlah yang Anda rencanakan untuk digunakan sebagai partisi swap.
Seberapa besar harus ukuran swap itu?
Sekarang adalah pertanyaan yang sangat baik dan setiap orang memiliki perbedaan pendapat. Jika Anda berencana untuk hibernasi / suspend maka pertimbangkan untuk menggunakan setidaknya sebanyak ruang disk sebagai RAM.
Dalam kotak bertuliskan "ukuran partisi baru dalam megabyte" masukkan nilai yang setidaknya gunung RAM kurang dari jumlah yang tersisa ruang disk.
Sekali lagi mengatur "Lokasi untuk partisi baru" untuk "Awal" dan mengatur "Gunakan sebagai" untuk "EXT4".
Anda harus mengatur mount point untuk "/ home".
Klik "OK" untuk melanjutkan.Menciptakan partisi swap
Partisi akhir yang akan dibuat adalah partisi "Swap".
Pilih ruang bebas dan klik tombol "Add" lagi dari "Tipe Instalasi" layar.
Masukkan ruang disk yang tersisa dalam "ukuran partisi baru dalam megabyte" kotak.
Mengubah waktu ini "Lokasi untuk partisi baru" menjadi "End".
Dalam "Gunakan sebagai" dropdown pilih "daerah Swap".
"Daerah Swap" digunakan ketika mesin Anda memiliki memori tugas lapar.
Memori tugas lapar akan mulai menggunakan ruang disk untuk menyimpan dan memori swap. Hal ini tentu saja tidak efisien dan jika Anda mendengar banyak aktivitas disk ketika melakukan tugas-tugas sederhana maka mungkin berarti Anda tidak memiliki cukup memori di komputer anda.
"Daerah Swap" digunakan oleh Linux Mint untuk tujuan hibernasi. Jika Anda tidak peduli tentang hibernasi maka Anda dapat membuat partisi ini jauh lebih kecil. -
Setelah semua partisi telah diciptakan hal terakhir yang harus
dilakukan dari layar Tipe Instalasi adalah memilih tempat untuk
menginstal bootloader. Hal ini biasanya default ke tempat yang benar dan harus mengatakan "/ dev / sda". Hal ini penting untuk memastikan hal ini tidak punya angka di akhir. (Misalnya / dev / sda2).
Bootloader menentukan urutan boot dari sistem operasi.

- Sisa langkah-langkah yang sangat lurus ke depan. Pilih lokasi Anda.

- Pilih layout keyboard Anda.

- Membuat user default dan nama untuk komputer Anda.

- Tunggu instalasi untuk menyelesaikan yang bagi saya butuh waktu kurang dari 10 menit
Menguji itu
Sebelum boot ke Linux Mint untuk pertama kalinya itu layak memeriksa apakah partisi Windows masih bekerja dengan baik.Untuk boot ke Microsoft Windows reboot komputer Anda (ingat untuk menghapus media instalasi) dan menu akan muncul dengan berbagai pilihan, termasuk "Linux Mint", "Linux Mint (Recovery)", "Windows 7 (sda1)" dan "Windows 7 ( sda2) ".
Tekan panah ke bawah sampai "Windows 7 (sda1)" disorot dan kemudian tekan "Enter" pada keyboard.
Jika semuanya sudah berhasil Windows 7 harus boot tanpa kesalahan. Jika Windows 7 tidak bisa boot up kemudian reboot dan mencoba "Windows 7 (sda2)" pilihan pada menu dan tekan "Enter".
Jika Windows 7 menolak untuk memuat maka ada masalah dan tidak sekarang bernilai melanjutkan booting ke Linux Mint sampai masalah telah diselesaikan. Jangan ragu untuk meninggalkan komentar dan saya akan mencoba dan memecahkan masalah Anda. Skenario terburuk akan kembali kepada Anda backup dibuat sebelumnya.
jika Anda membaca di diasumsikan bahwa Anda memiliki partisi Windows bekerja. Sekarang saatnya untuk mencoba Linux Mint.
Reboot komputer Anda dan dari menu tekan panah bawah sampai "Linux Mint" disorot.
Sekarang tekan "Enter" pada keyboard.
Setelah waktu singkat layar login Linux Mint harus beban.
Login ke Linux Mint
Jika Anda memilih untuk tidak masuk secara otomatis maka layar login akan muncul.Anda bisa login dengan mengklik nama di bagian atas layar.
Masukkan password yang Anda tetapkan selama fase instalasi dan tekan "enter" lagi untuk login.
Ringkasan
Jika semua telah pergi untuk merencanakan sekarang Anda harus dapat boot ke Windows 7 dan Linux Mint.Saya harap Anda telah menemukan panduan ini berguna tetapi jika Anda melihat masalah di sepanjang jalan silakan tinggalkan komentar sehingga saya dapat memperbarui panduan dan agar orang lain dapat melihat bagaimana Anda bekerja di sekitar masalah potensial.
Terima kasih untuk membaca.
Jika Anda menemukan panduan ini berguna mempertimbangkan menggunakan salah satu tombol share di bawah ini untuk berbagi artikel sehingga potensi pengguna Linux Mint lainnya akan tahu ke mana harus pergi.
20 hal yang harus dilakukan setelah menginstal Linux Mint 17 Cinnamon Qiana
Linux Mint 17 Cinnamon Qiana
Linux Mint 17 telah dirilis dan diberi nama Qiana. Mint adalah salah satu yang terbaik linux distro yang menargetkan pengguna desktop dengan fokus pada kegunaan dan kesederhanaan. Muncul dalam berbagai rasa dengan lingkungan desktop yang berbeda seperti Mate dan Cinnamon dan distro dasar yang berbeda seperti Ubuntu atau Debian.Dalam posting ini kami bermain dengan edisi kayu manis Linux Mint 17. Informasi lebih lanjut tentang edisi Cinnamon (termasuk link download) dapat ditemukan di -
http://blog.linuxmint.com/?p=2626 Download iso yang benar (32bit atau 64bit) untuk sistem Anda, membakar ke dvd atau menulis ke usb drive dan boot. Setelah Anda menginstal selesai, waktunya untuk mengisi sistem dengan beberapa tweak dan aplikasi penting untuk mendapatkan performa terbaik dan pengalaman.
1. Perbarui sistem
Hal pertama yang harus dilakukan adalah selalu untuk membuat sistem up-to-date. Jalankan perintah berikut dalam terminal.$ Sudo apt-get pembaruan $ Sudo apt-get Upgrade
Atau gunakan Update Manager (mintUpdate) yang dapat ditemukan di Menu> Administration.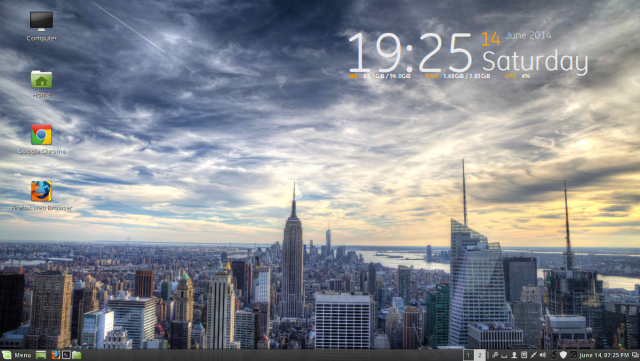
2. Dapatkan wallpaper lama
Setiap rilis Linux Mint datang dengan satu set baru wallpaper yang bagus. Tapi Anda juga dapat menginstal wallpaper dari versi sebelumnya.$ Sudo apt-get install mint-backgrounds- *
3. Dapatkan lebih banyak browser
Linux Mint 17 telah firefox diinstal secara default. Anda bisa mendapatkan lebih banyak browser seperti Chrome dan Google Chrome.Browser kromium tersedia di repositori.
$ Sudo apt-get install chromium-browser yang
Untuk Google Chrome kunjungan google.com/chrome dan download file deb dan menginstalnya menggunakan gdebi.Atau menjalankan perintah berikut
# 64 bit $ Wget https://dl.google.com/linux/direct/google-chrome-stable_current_amd64.deb $ Sudo GDebi google chrome--stable_current_amd64.deb # 32 bit $ Wget https://dl.google.com/linux/direct/google-chrome-stable_current_i386.deb $ Sudo GDebi google chrome--stable_current_i386.deb
4. Pasang Flash Player
Adobe Paket Flash Plugin (adobe-flashplugin) terinstal secara default pada Mint sehingga harus dapat bermain game flash dan video dalam Firefox.Google Chrome sekarang menggunakan lada API berbasis flash player yang datang built-in dengan itu, sehingga Anda tidak perlu melakukan apapun untuk Chrome baik.
Untuk Chromium Namun, Lada berbasis flash player tidak termasuk (menjadi komponen non-bebas) dan harus diinstal secara manual.
Instal paket berikut untuk menginstal lada flash player untuk Chromium. Ini akan men-download lada flash player dari browser Google Chrome dan memasukkannya ke dalam Chromium.
$ Sudo apt-get install pepperflashplugin-nonfree
Perintah di atas akan menata flash player di Chromium. Memetikan gagal untuk men-download, mengulang proses dengan perintah berikut$ Sudo dpkg-reconfigure pepperflashplugin-nonfree
5. Pasang codec multimedia
Paket tambahan yang dibatasi akan menginstal sebagian besar codec penting untuk memainkan format seperti mp3. Hal ini juga akan menginstal font microsoft.$ Sudo apt-get install ubuntu-restricted-extras
Untuk mengaktifkan pemutaran DVD dienkripsi, instal paket berikut.$ Sudo apt-get install libdvdread4 $ Sudo /usr/share/doc/libdvdread4/install-css.sh
6. Pasang driver proprietary
Jika Anda memiliki nvidia atau ati grafis kartu atau broadcom kartu wireless, kemudian instal driver proprietary yang disediakan oleh vendor. Driver ini akan membuat Anda mendapatkan kinerja hardware terbaik.Untuk menginstal driver nvidia Anda dapat mengikuti posting sebelumnya di sini
Cara menginstal driver terbaru Nvidia di Linux Mint
7. Pasang Dropbox
Repositori mint Linux telah memiliki paket untuk dropbox klien, sehingga Anda tidak perlu pergi ke tempat lain.$ Sudo apt-get install dropbox python-gpgme
Jika Anda masih lebih suka men-download dropbox dari situs resmi kemudian kepala lurus ke https://www.dropbox.com/install?os=lnx dan ikuti instruksi dan download installer deb untuk Ubuntu.Copy adalah solusi penyimpanan awan lain yang memiliki klien Linux asli. Check it out di copy.com . Ini juga memiliki repositori ppa .
8. Skype
Skype tersedia di Ubuntu repositori mitra kanonik.$ Sudo apt-get install skype
9. Pasang rar dan lainnya pengarsipan utilitas
Untuk dapat membuat arsip rar dari menu konteks manajer file seperti Nemo, menginstal utilitas rar. Seiring dengan rar, menginstal beberapa paket untuk menambahkan dukungan untuk format arsip lainnya.$ Sudo apt-get install unace p7zip-rar sharutils rar arj lunzip lzip
10. Pasang manajer clipboard
Manajer clipboard memungkinkan Anda untuk menjaga dan sejarah akses item yang Anda disalin di masa lalu menggunakan Ctrl + C misalnya. Ada banyak manajer clipboard untuk gnome seperti Diodon, clipit, glipper, parcellite.Diodon seemd untuk memiliki beberapa masalah pada desktop kayu manis, yang scrollers akan muncul sebagai daftar sejarah tumbuh. Clipit dan Glipper bekerja sangat baik. Anda dapat menginstal salah satunya
$ Sudo apt-get install glipper # Atau $ Sudo apt-get install clipit
Kemudian memulai mereka dari menu Aplikasi dan mereka harus mulai setiap kali Anda login.11. Tweak desktop
1. Perbaiki format tanggal pada system trayWaktu applet di bagian bawah kanan menunjukkan hanya waktu. Hal ini dapat dilakukan untuk menunjukkan tanggal juga. Klik kanan tanggal-waktu applet di kanan bawah dan klik Configure
Centang kotak berlabel "Gunakan tanggal kustom Format" dan isi
% B% e,% I:% M% p
Ini akan menampilkan nama bulan, tanggal dan waktu dalam 12 jam dengan format yang AM / PM2. Instal Tema, Ekstensi, Applet, desklets
Dapatkan beberapa barang untuk desktop Anda. Anda memiliki desklets untuk area desktop, applet untuk panel, ekstensi untuk efek desktop dan tema untuk desain desktop yang.
Pergi ke pengaturan sistem, klik pada ikon tertentu dan Anda akan melihat daftar untuk memilih dari. Klik "Get online lebih" tab untuk men-download barang tersebut lebih.
3. Ubah mesin pencari Firefox
Anda mungkin melihat bahwa Firefox memiliki mesin pencari Yahoo dipilih secara default dan daftar mesin pencari tidak memiliki Google di dalamnya. Klik "Manage Search Engine"> Dapatkan mesin pencari lebih. Ini akan membawa Anda ke http://www.linuxmint.com/searchengines.php .
Gulir ke bawah ke bagian mesin pencari komersial dan menemukan logo Google dan klik di atasnya. Setelah Anda berada pada halaman berikutnya, klik pada daftar mesin pencari lagi dan kali ini Anda akan melihat pilihan "Add Google". Klik dan mesin pencari Google akan tersedia.
12. Mengoptimalkan font rendering
Linux mint menggunakan Dejavu Sans font secara default, yang terlihat sangat biasa. Anda bisa mendapatkan jauh lebih baik mencari font menggunakan Droid dan Noto font. Mengikuti tutorial kami sebelumnya untuk langkah demi langkah petunjuk tentang cara untuk melakukannya.Cara mendapatkan cantik mencari font di Linux Mint
13. Guake terminal dropdown
Terminal dropdown memungkinkan Anda untuk mengakses terminal dengan menekan satu tombol. Guake merupakan salah satu terminal dropdown tersebut untuk desktop berbasis gtk. Terminal dropdown menampilkan / menyembunyikan atas permintaan dan terus berjalan sehingga Anda tidak perlu membuka terminal dari menu atau peluncur.Ini adalah harus memiliki alat untuk pecandu terminal
$ Sudo apt-get install Guake
Guake perlu dikonfigurasi untuk memulai setiap pada Logon. Pertama mencari tahu path ke perintah Guake.$ Yang Guake / Usr / bin / Guake
Sekarang menambahkannya ke daftar aplikasi startup. Pergi ke pengaturan sistem> program startup dan klik Add. Isi dialogNama - terminal Guake dropdown Command - / usr / bin / Guake
Klik Add. Sekarang Guake dalam daftar aplikasi yang berjalan dan akan berjalan secara otomatis setiap kali.14. Uget download manager
Uget adalah lintas platform download manager yang sederhana dan kuat dan bekerja sangat baik di Linux. Ini tidak memiliki kemampuan untuk men-download file dalam beberapa bagian, tetapi masih download manager yang sangat stabil.$ Sudo apt-get install uget
15. Banjir BitTorrent client
Linux Mint dilengkapi dengan Transmisi yang merupakan torrent klien sederhana dan efisien. Jika Anda mencari klien torrent yang lebih featureful, daripada Anda dapat mencoba banjir atau vuze (sebelumnya Azureus), atau qBittorrent.$ Sudo apt-get install banjir-torrent
16. Hardinfo - alat informasi Sistem
Hardinfo adalah alat gui sangat nyaman yang melaporkan seluruh banyak informasi tentang berbagai bagian hardware pada sistem Anda. Anda dapat memeriksa informasi tentang prosesor, memori, perangkat penyimpanan, konfigurasi jaringan, printer, perangkat usb, suara / video adapter dll semua dalam satu tempat. Ia juga memiliki fitur untuk menguji dan mengukur kinerja sistem Anda$ Sudo apt-get install hardinfo
17. Pasang lingkungan desktop MATE
Selain Cinnamon lingkungan desktop populer lainnya yang datang dengan Linux Mint adalah MATE (Maatay) Desktop. Menginstalnya jika Anda ingin mencobanya.$ Sudo apt-get install mint-meta-mate
Sekarang Anda dapat memilih sesi MATE di layar login.18. Membuat partisi lain dapat ditulis
Jika Anda memiliki partisi ext lain, untuk menyimpan dan file backup misalnya, maka Anda perlu untuk membuat mereka ditulis untuk menghindari menggunakan akses root setiap kali.Pertama buka partisi mount direktori dalam file manager menggunakan gksudo.
$ Gksudo nemo
Arahkan ke direktori partisi. Klik kanan dan pergi ke tab Properties> PermissionsBerikan "akses Folder" - membuat dan menghapus file ke pemilik, group dan lain-lain
Berikan "akses File - membaca dan menulis kepada pemilik, kelompok dan lain-lain.
Untuk partisi NTFS Anda tidak perlu melakukan hal ini.
19. Pasang Conky
Conky adalah sistem monitor ringan yang menampilkan statistik tentang berbagai sumber daya sistem seperti CPU, memori, jaringan dll pada desktop menggunakan widget grafis. Yang bukan hal yang diperlukan, tetapi membuat Anda beberapa permen mata untuk desktop.$ Sudo apt-add-repositori ppa -y: teejee2008 / ppa $ Sudo apt-get pembaruan $ Sudo apt-get install conky-manager
Peluncuran Conky Manager dari menu aplikasi dan menambahkan widget ke desktop. Juga memeriksa pilihan untuk memulai Conky pada sistem startup.20. Pasang beberapa permainan
Linux memiliki beberapa game keren yang cukup menghibur dan belum bebas. Perhatikan bahwa beberapa permainan ini seperti supertuxkart dan 0AD membutuhkan grafis prosesor khusus untuk kinerja yang optimal.# 0AD - permainan strategi seperti usia kerajaan $ Pencarian bakat 0AD # Supertuxkart - mobil balap permainan $ Pencarian bakat supertuxkart # Openarena $ Pencarian bakat openarena
Ada game lebih banyak dalam repositori yang dapat Anda instal. Alien arena, kronik Maryo rahasia, supertux, gelembung beku dllPembersihan
Setelah semuanya, pembersihan sistem dengan menghapus paket yang tidak perlu.$ Sudo apt-get autoremove
Catatan
Dukungan untuk applet Java di Google Chrome / ChromiumThe "IcedTea-plugin" sudah terinstal yang memungkinkan firefox untuk bermain java applet.
Namun Chrome dan Chromium tidak lagi mendukung plugin berbasis NPAPI. Jadi java applet tidak akan bekerja pada mereka browser sampai plugin java berbasis lada api tersedia. Informasi lebih lanjut di sini .
Aplikasi Lebih
Jika Anda mencari masih banyak aplikasi untuk kotak Mint Anda, maka di sini adalah daftar kecil aplikasi lebih baik. Semua dari mereka dapat diinstal dari Software Manager.
Opera - web browser
Gnome EncFS Manager - Manajer file dan folder terenkripsi dengan EncFS
Multimedia player - SMPlayer
Rhythmbox, Clementine - pemain Musik
Openshot, Kdenlive - Video Editor
Audacity - Editor Audio
Inkscape - Gambar dan editing gambar
Gparted - Editor Partisi
Alat konfigurasi Firewall - Gufw
qBittorrent, Vuze - klien Torrent
Gwenview - Gambar tampilan
Tim penampil - remote desktop
Tv-maxe - saluran tv tampilan
Grub Customizer - Memodifikasi pengaturan menu boot GRUB
Linrunner TLP - alat manajemen daya. Berguna untuk menghemat daya pada laptop
Virtualbox - Virtualisasi
Kazam, recordMyDesktop - rekaman Desktop / screencasting
Bleachbit - Ruang disk dengan menghapus tua / file-file sementara.
Keju - Mengambil gambar dengan menggunakan webcam
Shutter - alat Screenshot dengan banyak fitur
Jadi ambil yang favorit Anda dan menikmati Linux Mint !!
Sumber Informasi
Unduh Linux Mint terbaruhttp://www.linuxmint.com/download.php
Komunitas Tutorial
http://community.linuxmint.com/tutorial
Forum Linux Mint
http://forums.linuxmint.com/




Ane lagi butuh bgt cara ini, makasih bgt bro...
BalasHapusLowongan Kerja PT Astra Internasional Tbk - Management Trainee - Juni 2015
http://expocpnsbumn.blogspot.com/2015/05/lowongan-kerja-pt-astra-internasional.html
monggo yang pengen beli installer linux nya.. :)
BalasHapus5 Linux di Flashdisk 8GB cuma 100K! Ayo, sebelum kehabisan..
https://www.tokopedia.com/jaura/linux-multi-installer-pack
Sangat membantu.. setelah menginstall linux mint, dapat tutorial yg cukup lengkap dari web linux mint.
BalasHapusTerimakasih..
Hello, I would like to subscribe to this weblog to get newest updates, thus where can I do it please help. Look at these guys: Top Encryption Software Choices & How To How To Encrypt A Password For Free In 15 Minutes And Still Look Your Best
BalasHapus